Did you just pick up your first MediaSmart Server? Assuming you have already installed the Drive Connector software (which is definitely the VERY first thing you should do) knowing where to go next can be daunting at first. However, I'm coming to the rescue with some tips on the very first things you should do to set up and get the most from your new server.
Configure Users and Guest Access
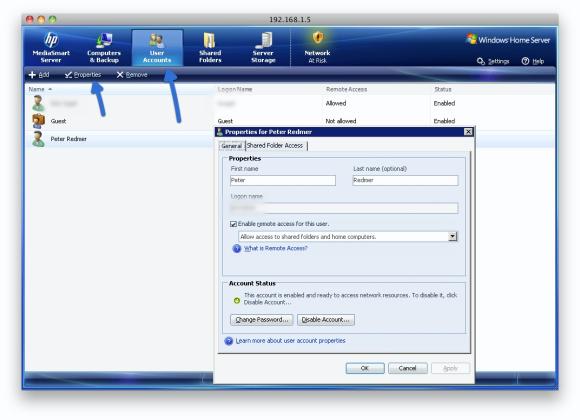 What this means: In order to access files and other media on your server, and also to log in through the website or Remote Access, you will need to have user accounts set up on the device.
Why do I need to do this: You can give individual accounts for family members or friends, and restrict or add access as appropriate. You'll also want to set up a Guest account for easy sharing of music, photos, and videos to digital streamers in your home. Without user accounts, you won't really be able to access data on the server.
What this means: In order to access files and other media on your server, and also to log in through the website or Remote Access, you will need to have user accounts set up on the device.
Why do I need to do this: You can give individual accounts for family members or friends, and restrict or add access as appropriate. You'll also want to set up a Guest account for easy sharing of music, photos, and videos to digital streamers in your home. Without user accounts, you won't really be able to access data on the server.
Copy Files Over to Your Server and Configure Backups
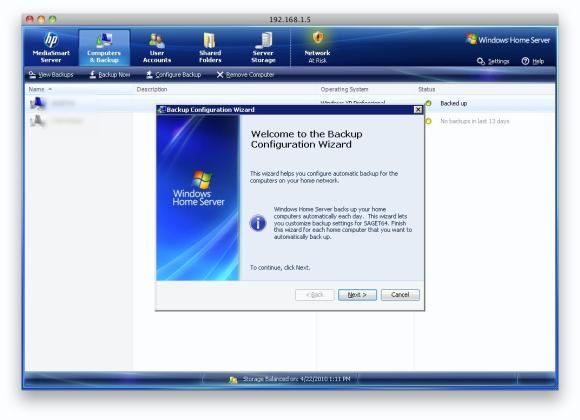 It might seem basic, but one of the first things you should do is copy anything over to the server that you want to back up, protect, or keep housed there. For example, I immediately moved my iTunes library off of my main machine onto the MediaSmart Server. You can also enable Folder Duplication if you have multiple drives in your server to further protect your data.
Then, you should also configure backups for the Windows and Mac computers in your network. On Windows, you can use the Drive Connector software to do this, and Time Machine on Mac.
What this means: You'll want to copy files to your MediaSmart Server that you want to save or keep there, and automatic backups will protect the entire contents of connected PCs or Macs so you can restore them later.
Why do I need to do this: Keeping backups of your files and connected machines is what the MediaSmart Server is all about - convenience and protection. You won't ever have to worry about whether your precious files are safe.
It might seem basic, but one of the first things you should do is copy anything over to the server that you want to back up, protect, or keep housed there. For example, I immediately moved my iTunes library off of my main machine onto the MediaSmart Server. You can also enable Folder Duplication if you have multiple drives in your server to further protect your data.
Then, you should also configure backups for the Windows and Mac computers in your network. On Windows, you can use the Drive Connector software to do this, and Time Machine on Mac.
What this means: You'll want to copy files to your MediaSmart Server that you want to save or keep there, and automatic backups will protect the entire contents of connected PCs or Macs so you can restore them later.
Why do I need to do this: Keeping backups of your files and connected machines is what the MediaSmart Server is all about - convenience and protection. You won't ever have to worry about whether your precious files are safe.
Turn on Guest/Public Sharing for Your Folders
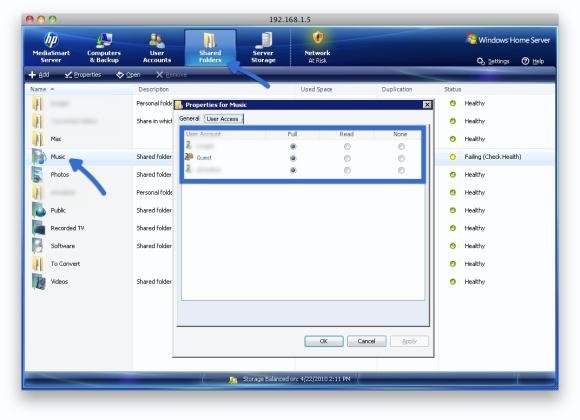 Now, you'll want to enable sharing for the folders on your server.
What this means: You will be giving access to the users you designate (or the Guest user) to folders on your server.
Why do I need to do this: If you do not enable sharing on the folders on your server, nobody will be able to access them.
Now, you'll want to enable sharing for the folders on your server.
What this means: You will be giving access to the users you designate (or the Guest user) to folders on your server.
Why do I need to do this: If you do not enable sharing on the folders on your server, nobody will be able to access them.
Turn on Windows Media/TwonkyMedia Sharing
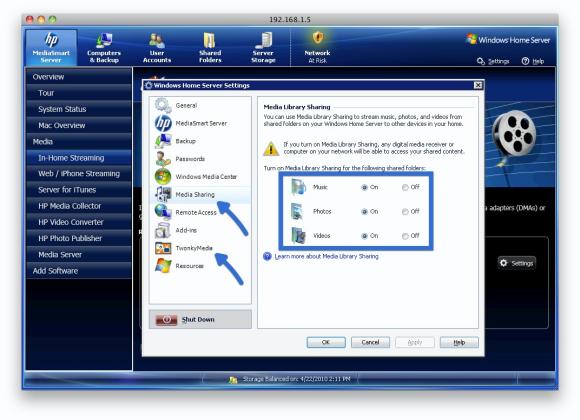 If you're using Windows Media Center or another digital media streamer in your home, this step definitely applies to you!
What this means: You will be allowing digital media receivers in your home as well as other PC's to access the photos, videos, and music on your server.
Why do I need to do this: This step will ensure that your digital media receivers and other PC's will be able to easily detect and play files off of your MediaSmart Server. Note that the folders should also have Guest access enabled.
If you're using Windows Media Center or another digital media streamer in your home, this step definitely applies to you!
What this means: You will be allowing digital media receivers in your home as well as other PC's to access the photos, videos, and music on your server.
Why do I need to do this: This step will ensure that your digital media receivers and other PC's will be able to easily detect and play files off of your MediaSmart Server. Note that the folders should also have Guest access enabled.
Fine Tune Other Settings
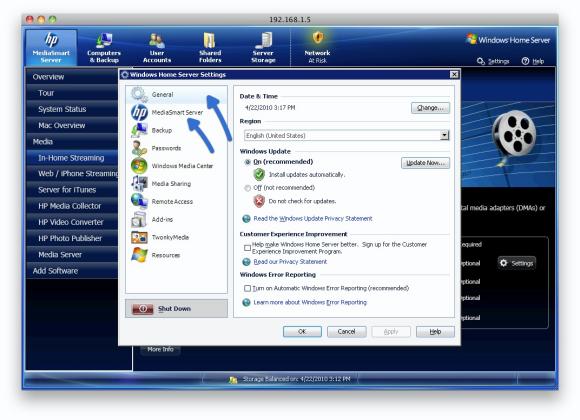 Now that you've gotten the big stuff out of the way, you should take a moment to adjust some other basic settings that control Windows updates to your MediaSmart Server as well as some other behaviors.
What this means: You'll be tweaking other various settings to get your MediaSmart Server to run how you like.
Why do I need to do this: The MediaSmart Server console allows you to ensure that you are getting regular Windows and HP updates, as well as controlling sleep time (for power consumption,) error reporting, notifications, and other settings.
Now that you've gotten the big stuff out of the way, you should take a moment to adjust some other basic settings that control Windows updates to your MediaSmart Server as well as some other behaviors.
What this means: You'll be tweaking other various settings to get your MediaSmart Server to run how you like.
Why do I need to do this: The MediaSmart Server console allows you to ensure that you are getting regular Windows and HP updates, as well as controlling sleep time (for power consumption,) error reporting, notifications, and other settings.
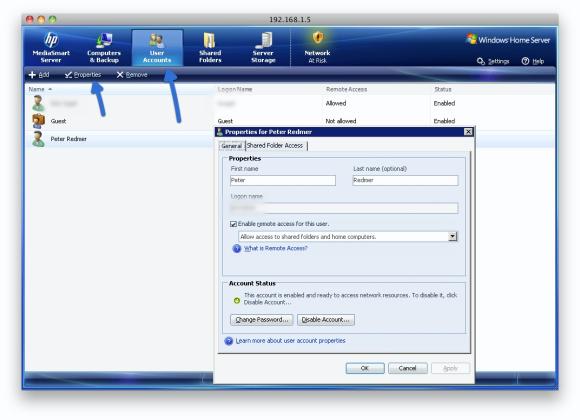 What this means: In order to access files and other media on your server, and also to log in through the website or Remote Access, you will need to have user accounts set up on the device.
Why do I need to do this: You can give individual accounts for family members or friends, and restrict or add access as appropriate. You'll also want to set up a Guest account for easy sharing of music, photos, and videos to digital streamers in your home. Without user accounts, you won't really be able to access data on the server.
What this means: In order to access files and other media on your server, and also to log in through the website or Remote Access, you will need to have user accounts set up on the device.
Why do I need to do this: You can give individual accounts for family members or friends, and restrict or add access as appropriate. You'll also want to set up a Guest account for easy sharing of music, photos, and videos to digital streamers in your home. Without user accounts, you won't really be able to access data on the server.
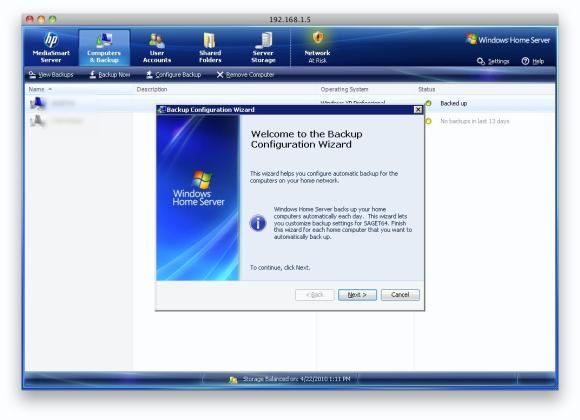 It might seem basic, but one of the first things you should do is copy anything over to the server that you want to back up, protect, or keep housed there. For example, I immediately moved my iTunes library off of my main machine onto the MediaSmart Server. You can also enable Folder Duplication if you have multiple drives in your server to further protect your data.
Then, you should also configure backups for the Windows and Mac computers in your network. On Windows, you can use the Drive Connector software to do this, and Time Machine on Mac.
What this means: You'll want to copy files to your MediaSmart Server that you want to save or keep there, and automatic backups will protect the entire contents of connected PCs or Macs so you can restore them later.
Why do I need to do this: Keeping backups of your files and connected machines is what the MediaSmart Server is all about - convenience and protection. You won't ever have to worry about whether your precious files are safe.
It might seem basic, but one of the first things you should do is copy anything over to the server that you want to back up, protect, or keep housed there. For example, I immediately moved my iTunes library off of my main machine onto the MediaSmart Server. You can also enable Folder Duplication if you have multiple drives in your server to further protect your data.
Then, you should also configure backups for the Windows and Mac computers in your network. On Windows, you can use the Drive Connector software to do this, and Time Machine on Mac.
What this means: You'll want to copy files to your MediaSmart Server that you want to save or keep there, and automatic backups will protect the entire contents of connected PCs or Macs so you can restore them later.
Why do I need to do this: Keeping backups of your files and connected machines is what the MediaSmart Server is all about - convenience and protection. You won't ever have to worry about whether your precious files are safe.
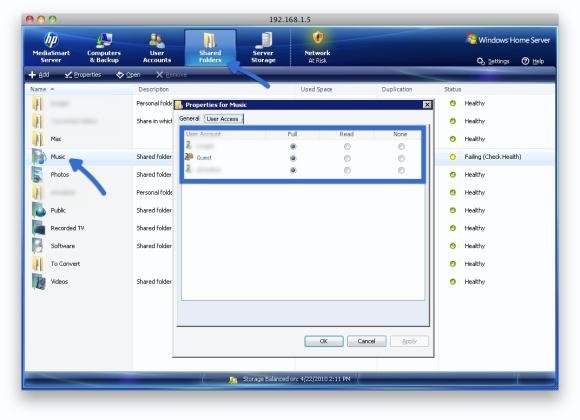 Now, you'll want to enable sharing for the folders on your server.
What this means: You will be giving access to the users you designate (or the Guest user) to folders on your server.
Why do I need to do this: If you do not enable sharing on the folders on your server, nobody will be able to access them.
Now, you'll want to enable sharing for the folders on your server.
What this means: You will be giving access to the users you designate (or the Guest user) to folders on your server.
Why do I need to do this: If you do not enable sharing on the folders on your server, nobody will be able to access them.
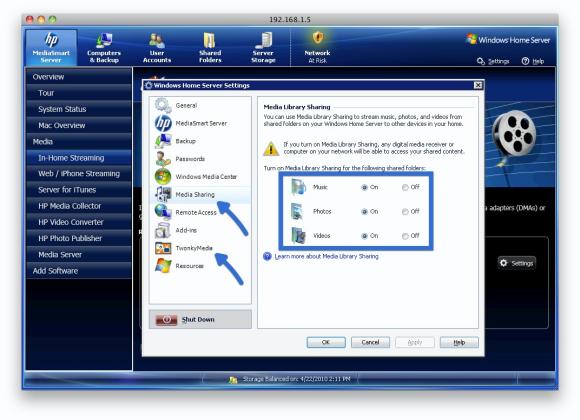 If you're using Windows Media Center or another digital media streamer in your home, this step definitely applies to you!
What this means: You will be allowing digital media receivers in your home as well as other PC's to access the photos, videos, and music on your server.
Why do I need to do this: This step will ensure that your digital media receivers and other PC's will be able to easily detect and play files off of your MediaSmart Server. Note that the folders should also have Guest access enabled.
If you're using Windows Media Center or another digital media streamer in your home, this step definitely applies to you!
What this means: You will be allowing digital media receivers in your home as well as other PC's to access the photos, videos, and music on your server.
Why do I need to do this: This step will ensure that your digital media receivers and other PC's will be able to easily detect and play files off of your MediaSmart Server. Note that the folders should also have Guest access enabled.
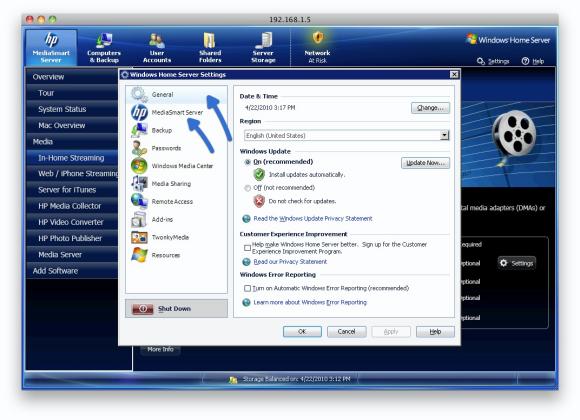 Now that you've gotten the big stuff out of the way, you should take a moment to adjust some other basic settings that control Windows updates to your MediaSmart Server as well as some other behaviors.
What this means: You'll be tweaking other various settings to get your MediaSmart Server to run how you like.
Why do I need to do this: The MediaSmart Server console allows you to ensure that you are getting regular Windows and HP updates, as well as controlling sleep time (for power consumption,) error reporting, notifications, and other settings.
Now that you've gotten the big stuff out of the way, you should take a moment to adjust some other basic settings that control Windows updates to your MediaSmart Server as well as some other behaviors.
What this means: You'll be tweaking other various settings to get your MediaSmart Server to run how you like.
Why do I need to do this: The MediaSmart Server console allows you to ensure that you are getting regular Windows and HP updates, as well as controlling sleep time (for power consumption,) error reporting, notifications, and other settings. 