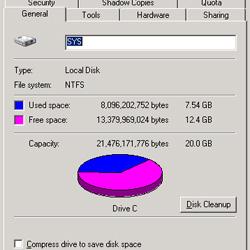 The HP MediaSmart Server system drive is divided into two partitions, one 20GB partition for the OS and system files, and the rest devoted to storage for the data pool. Some users, myself included, have encountered an issue where the 20GB system partition fills up with data to the point where things like Windows Updates aren't possible because there isn't enough space to install them. The culprit behind the disk consumption are these pesky log files that get generated. Over time these log files get huge, eating up gigbytes of space until there isn't any left in the system partition. Worse, there's no way to correct the issue from the home server console, and the disk cleanup wizard bundled with Windows doesn't find or remove them. I've read various ideas as to the root cause, everything from errors with the Video Converter and certain video files, to issues with the backup service. I haven't been able to figure out exactly what's causing it in my system, though I think my issue is with the Media Collector. However, I have determined that manually logging in via Remote Desktop every few weeks to deleting log files from the Windows folder manually is...
The HP MediaSmart Server system drive is divided into two partitions, one 20GB partition for the OS and system files, and the rest devoted to storage for the data pool. Some users, myself included, have encountered an issue where the 20GB system partition fills up with data to the point where things like Windows Updates aren't possible because there isn't enough space to install them. The culprit behind the disk consumption are these pesky log files that get generated. Over time these log files get huge, eating up gigbytes of space until there isn't any left in the system partition. Worse, there's no way to correct the issue from the home server console, and the disk cleanup wizard bundled with Windows doesn't find or remove them. I've read various ideas as to the root cause, everything from errors with the Video Converter and certain video files, to issues with the backup service. I haven't been able to figure out exactly what's causing it in my system, though I think my issue is with the Media Collector. However, I have determined that manually logging in via Remote Desktop every few weeks to deleting log files from the Windows folder manually is...
 Throughout the nineties, the home computer revolution exploded. For the first time, computers were no longer for the geeks and business users. And while many began discovering the joys of using computers for the first time, those same users also started learning some hard lessons about the dark side of computing, like data loss, viruses, scams, and more.
Over the first 10 years of computing, users have been beaten into submission to take some basic steps to protect their data from loss. How many times were you told to "save early, and save often" so you didn't lose your work if your computer locked up.
As Internet access became more widespread, so too did viruses and malware, also threatening to steal and destroy your personal data. I easily could have started here as the first step to complete data protection, but this day and age most computer users know to have some kind of security software installed, and I suspect most who have a "Digital Life" do.
Throughout the nineties, the home computer revolution exploded. For the first time, computers were no longer for the geeks and business users. And while many began discovering the joys of using computers for the first time, those same users also started learning some hard lessons about the dark side of computing, like data loss, viruses, scams, and more.
Over the first 10 years of computing, users have been beaten into submission to take some basic steps to protect their data from loss. How many times were you told to "save early, and save often" so you didn't lose your work if your computer locked up.
As Internet access became more widespread, so too did viruses and malware, also threatening to steal and destroy your personal data. I easily could have started here as the first step to complete data protection, but this day and age most computer users know to have some kind of security software installed, and I suspect most who have a "Digital Life" do.
 Data Protection Step 1: Back Up Your Digital Life
Data Protection Step 1: Back Up Your Digital Life
Is it surprising to you that backing up your data is the "first" step to data protection? If you're a hardcore PC enthusiasts at the forefront of technology, this would make sense. However, most "regular" folks I talk to who do put in some sort of effort in backing up their personal data think of it as the last step, not the first.
More surprising is the sheer number of people who have gigabytes of digital photos and videos scattered across their home computers, with no backup solution at all. Oddly enough, many of them have also lost data as a result of a hard drive crash or other issue, but either have no clue how to really protect themselves or are just too lazy to backup their data on a regular basis.
I'm not sure how much I can stress the importance of regular data backups, but I'll take a stab at it. If you want to have any hope of preserving your important data, digital photos, home videos, tax documents, purchased digital music, etc) over the next 5 to 10 years, you MUST back it up regularly.
If it only lives in one place (meaning on one computer or physical drive), you're at serious risk.
And no, RAID is not enough. RAID is great, but that will only help you in the event of a single hard drive crash. You also need to protect yourself from yourself, and protect yourself from things that can take down an entire computer.
How to Back Up Your Digital Life
If you're not sure where to begin, here's a look at the various ways you can start to back up your irreplaceable personal data.
Optical Disc
When writable CDs and DVDs debuted, it seemed like optical discs offered the storage and convenience to make it an effective back up solution. It may very well be if you just don't have that much to back up.
If you do, though, you're probably out of luck. Even while the latest writeable disc technology (Blu-Ray) offers 25GB of space, consumer hard drives have ballooned into the terrabytes. With 12 mega-pixel digital cameras now common and digital camcorders shooting HD home movies, you'll end up using a ridiculous number of discs for backup.
Pros: Good for backing up smaller libraries, blank media is affordable to a certain point.
Cons: Expensive for larger libraries, time consuming, write-once discs means a lot of waste.
Direct Attach Storage or simple Network Attach Storage
 Mechanical hard drives offer a rediculous amount of storage for the money. For example, a simple 1TB external USB hard drive can come in under one-hundred dollars on sale. Unsurprisingly, the vast number of computer users out there who do back up their personal data use a simple external hard drive.
The direct attach and network attach external storage space offers a huge variety of devices for data storgage. Most are just simple drives, while some, like HP's nifty SimpleSave drives, come with software that makes using them for back ups much easier by scanning your files and locating important data for backup.
The next level of these devices include data redundancy, meaning they write your data to more than one drive. These are often more expensive, but offer a greater level of protection for your backup data. If you plan on using this drive to archive data (remove it from your PC and keep it here), data redundancy is critical.
While many have found using these simpler storage devices to be effective for backing up data, there's one huge issue with them that makes me shy away from recommending them. That problem - the user. The number one reason these devices fail to provide adequate protection is because they require effort. In most cases, you have to initiate the backup, make sure your latest copies are on there, etc. Many who I talk to who use this form of backup haven't done a backup in weeks, sometimes months. It's just too easy to put off doing it or forget entirely.
Pros: Cost effective, simple to set up.
Cons: Easy to forget, takes time and effort, not always data redundant.
HP MediaSmart Server / Windows Home Server
Mechanical hard drives offer a rediculous amount of storage for the money. For example, a simple 1TB external USB hard drive can come in under one-hundred dollars on sale. Unsurprisingly, the vast number of computer users out there who do back up their personal data use a simple external hard drive.
The direct attach and network attach external storage space offers a huge variety of devices for data storgage. Most are just simple drives, while some, like HP's nifty SimpleSave drives, come with software that makes using them for back ups much easier by scanning your files and locating important data for backup.
The next level of these devices include data redundancy, meaning they write your data to more than one drive. These are often more expensive, but offer a greater level of protection for your backup data. If you plan on using this drive to archive data (remove it from your PC and keep it here), data redundancy is critical.
While many have found using these simpler storage devices to be effective for backing up data, there's one huge issue with them that makes me shy away from recommending them. That problem - the user. The number one reason these devices fail to provide adequate protection is because they require effort. In most cases, you have to initiate the backup, make sure your latest copies are on there, etc. Many who I talk to who use this form of backup haven't done a backup in weeks, sometimes months. It's just too easy to put off doing it or forget entirely.
Pros: Cost effective, simple to set up.
Cons: Easy to forget, takes time and effort, not always data redundant.
HP MediaSmart Server / Windows Home Server
 This is a website devoted to the HP MediaSmart Server, and I'm clearly a fan of their product and Windows Home Server in general. That said, I'll try to be objective here and give you the facts and not sound like a promo.
Windows Home Servers like the HP MediaSmart Server are a more expensive backup solution than a simple direct attach or network attach device, but do offer far more flexibility and functionality than just backup. However, I'll just focus on its backup abilities here.
As a data protection device, the HP MediaSmart Server has you covered in several ways.
For starters, backups are done at the drive level, which means you don't have to choose what backs up. It grabs a copy of your entire drive so nothing is missed, and because of how it stores data intelligently, it can house multiple backups of the same drive over a period of time. This lets you reach back to a backup months ago to grab a version of a file before you made a stupid mistake several weeks ago that you just caught now.
Second, everything can be set up to happen automatically. At some point overnight, your computer will wake up, backup to the server, then go back to sleep. No effort needed.
Third, it's a whole home solution. For those with spouses, kids, and multiple computers, the home server can manage the backups for all of them automatically. As your families data storage needs grow, your home server can easily grow with them.
Finally, it offers entire PC restoration. Not only can you backup your entire drive, but you can also restore an entire computer from it in the event your PC goes down from a hard drive failure or virus. Less downtime... less headache.
As a longtime user of Windows Home Server and the HP MediaSmart Server, I personally feel it's an ideal solution for the modern digital family. It's not perfect, though. The setup and adminstration is far more complicated than a basic external drive, and when things don't work, figuring out why isn't always easy. I've had few issues personally; my server chugs along and does its thing with little attention from me.
Pros: Whole home solution, complete drive backup and restoration, tons more features.
Cons: Cost, complexity.
This is a website devoted to the HP MediaSmart Server, and I'm clearly a fan of their product and Windows Home Server in general. That said, I'll try to be objective here and give you the facts and not sound like a promo.
Windows Home Servers like the HP MediaSmart Server are a more expensive backup solution than a simple direct attach or network attach device, but do offer far more flexibility and functionality than just backup. However, I'll just focus on its backup abilities here.
As a data protection device, the HP MediaSmart Server has you covered in several ways.
For starters, backups are done at the drive level, which means you don't have to choose what backs up. It grabs a copy of your entire drive so nothing is missed, and because of how it stores data intelligently, it can house multiple backups of the same drive over a period of time. This lets you reach back to a backup months ago to grab a version of a file before you made a stupid mistake several weeks ago that you just caught now.
Second, everything can be set up to happen automatically. At some point overnight, your computer will wake up, backup to the server, then go back to sleep. No effort needed.
Third, it's a whole home solution. For those with spouses, kids, and multiple computers, the home server can manage the backups for all of them automatically. As your families data storage needs grow, your home server can easily grow with them.
Finally, it offers entire PC restoration. Not only can you backup your entire drive, but you can also restore an entire computer from it in the event your PC goes down from a hard drive failure or virus. Less downtime... less headache.
As a longtime user of Windows Home Server and the HP MediaSmart Server, I personally feel it's an ideal solution for the modern digital family. It's not perfect, though. The setup and adminstration is far more complicated than a basic external drive, and when things don't work, figuring out why isn't always easy. I've had few issues personally; my server chugs along and does its thing with little attention from me.
Pros: Whole home solution, complete drive backup and restoration, tons more features.
Cons: Cost, complexity.
Think About Your Strategy
Think about your current strategy for backing up your data. When did you last do a backup? If your computer's hard drive were to fail today, what would you lose?
Continue to Step 2 >>[[page]]
Data Protection Step 2: Organize Your Digital Life
When I first started thinking about how to safeguard your digital life, it was clear to me that backup and organization go hand-in-hand. In fact, I almost put step 1, Back Up Your Digital Life, as step 2. However, I ultimately decided to put organization after backup, since many backup solutions now, like the highly recommended HP MediaSmart Server, take entire snapshots of your hard drive as backup. When that's the case, organization isn't critical when everything is getting backed up. If you're picking and choosing what gets backed up to a low capacity medium, like DVD or (gasp!) CD, organization should probably come first.
Regardless of the order you choose, organization is still an important step in the data protection process, and is also crucial for getting the most out of what digital computing has to offer.
What Do You Mean By "Organize?"
As the digital go-to guy for many of my friends and family (and subsequently their friends and family), I've seen many examples of how people organize their digital stuff. Well... "lack" of organization would be more accurate.
You've seen it, too - loads of random folders and files on the desktop, versions of the same file saved in different places under different names, tons of digital photos sitting in random places in folders with non-descript names, some important data sitting on flash drives in a desk drawer, etc. You may even be guilty of some of these yourself. However, even if you're not, disorganization isn't just about your computer.
As the number of computers you and your family actively use increases, the problem of disorganization multiplies. For example, every member in the modern digital family these days all have their own digital cameras, be it stand alone or in a wireless phone. If that's your family, how do you quickly find all the family photos from your trip to Disney World when they're scattered around on every PC and phone in the house?
As the sheer amount of data we all consume increases, having a plan to keep it organized becomes more and more critical. Things like indexed desktop search and Windows Homegroups have helped combat the problem of tracking down data in a disorganized environment, but none of those tools will help you with your data protection efforts.
Welcome to the O.C. - Organize. Centralize.
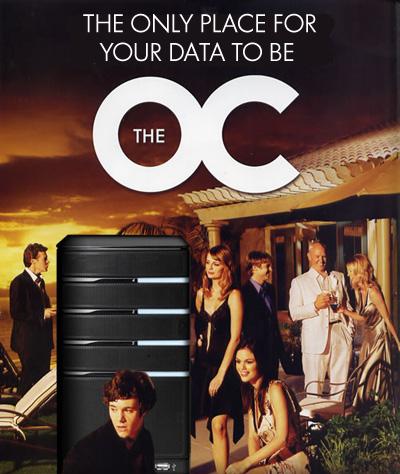 As we move into Steps 3 and 4, it will become clear that in order to totally safeguard your digital life, the ability to find stuff is crucial. That means you'll need to do two things: organize and centralize.
There's no clear cut "correct" way to organize your data, and I would expect everyone to find an approach that works for them. Whether you choose to organize photos by date or event is up to you, but you will definitely want to think about where and how your data is grouped so that as we move forward, protecting your data is easier. For most, that means going through your hard drive and pulling together like filetypes; digital photos into one place, videos into another, and important documents into their own place. If you have a collection of music combining tracks purchased online and others ripped from personal CDs, consider keeping that music in separate folders.
Finally, you'll want to consolidate and centralize your data as best you can, at least for certain things. For example, make sure a copy of all the family photos end up in one place, and all the music purchased online ends up on one physical machine. If you're running an all Windows 7 network, Homegroups can help you gain access to photos on PCs around your home. Personally, I prefer to totally centralize certain kinds of data rather than try to keep copies in multiple places. This is where owning HP's MediaSmart Server can really come in handy. It even has features to help you track down and copy certain kinds of data on multiple computers.
As we move into Steps 3 and 4, it will become clear that in order to totally safeguard your digital life, the ability to find stuff is crucial. That means you'll need to do two things: organize and centralize.
There's no clear cut "correct" way to organize your data, and I would expect everyone to find an approach that works for them. Whether you choose to organize photos by date or event is up to you, but you will definitely want to think about where and how your data is grouped so that as we move forward, protecting your data is easier. For most, that means going through your hard drive and pulling together like filetypes; digital photos into one place, videos into another, and important documents into their own place. If you have a collection of music combining tracks purchased online and others ripped from personal CDs, consider keeping that music in separate folders.
Finally, you'll want to consolidate and centralize your data as best you can, at least for certain things. For example, make sure a copy of all the family photos end up in one place, and all the music purchased online ends up on one physical machine. If you're running an all Windows 7 network, Homegroups can help you gain access to photos on PCs around your home. Personally, I prefer to totally centralize certain kinds of data rather than try to keep copies in multiple places. This is where owning HP's MediaSmart Server can really come in handy. It even has features to help you track down and copy certain kinds of data on multiple computers.
Get Your Family on Board
It's pretty easy for one person to devise a plan and stick to it, but once you start throwing spouses and kids into the mix, it can get a little crazy. It's important to devise a strategy and get the whole family on board.
Get your spouse in the habit of saving digital photos from their smartphone or camera into a shared photo folder in addition to (or rather than) their own personal computers, organized by event, date, or whatever. Have kids keep a copy of any music or videos they purchase from iTunes or elsewhere online, and tell them to copy move all of their homework files, papers, etc into folder into one central place.
Commit
As someone who's computer used to be a digital wasteland, no one knows better than I how difficult it can be to organize what may seem to be an never ending number of files scattered in random folders in random places all labeled 'temp' or 'pics.' Let me assure you, there is an end, and once done keeping up with it can be simple if you commit to organizing along the way. Don't let your My Documents folder or desktop be a dumping ground, and don't be afraid to clean house once in a while. Surely some of those old programs you downloaded in 2004 aren't really needed anymore.
Think about your family's digital state. Is it a mess or organized bliss? Do you have any advice or tips on how to get your digital life in order? How does your family keep everything in check? What software tools do you use to help you out?
Continue to Step 3 >>[[page]]
Data Protection Step 3: Identify Your Critical Data
As we go step by step to protecting your digital life, you should have already learned about the importance of backup and organization of your personal data. If you haven't performed those steps yet, head back to steps 1 and 2 before you continue on.
Now, I know what you're thinking. "Is identifying critical data really a step all on it's own?" My answer: absolutely it is! One of the huge problems that leads to loss of important/irreplaceable data is that many don't realize how much of it they really have. Before we can continue on to step 4, arguably the most important step to actually protecting your digital life, you have to know what and how much of it you have to protect. It sounds simple, but figuring out what data is absolutely critical in your life can actually be quite challenging.
What does it matter? Isn't all data critical?
Whenever I speak with someone on the topic of "critical data," I often find two different schools of thought - either every single bit and byte is critical or none of it is. Both ideologies are extreme and illogical. The truth, like most things in life, lies somewhere in between.
In an ideal world, we could easily and affordably safeguard all our personal data, no matter the importance, with remote data protection service like KeepVault. However, the modern digital family is accumulating massive amounts of data spread out over various computers and handhelds. While it certainly is possible to completely protect terrabytes of data comprised of digital photos, downloads, music, documents, videos, and games, it quickly becomes inconvenient and/or impractical to protect it all.
So how do we differentiate the critical from the non-critical? Personally, I ask myself three questions to help me determine how "critical" data is and how I will safeguard it. Ultimately, only you can really determine what's essential to you, but hopefully this advice will help guide you.
Identifying Data as Critical
 Question 1: Is this data important to me?
Believe it or not, you can often weed out a lot of data with this simple question. As you dig through your hard drive, you'll likely discover a mess of old wallpapers, downloaded applications, game save data, pdf files, torrents, games, manuals, and various other things taking up space that you probably haven't looked at in 3 or more years.
Ultimately, you'll find that you have a lot of important data. At this stage, you'll find yourself staring at old tax documents, music, photos, home movies and video clips, TV shows and movies you (legally of course) have acquired, music ripped from CDs or downloaded online, notes, work files, homework, and more.
Important data should be backed up, like we outlined in step 1, but not all of it may be critical enough to carry over into step 4. Let's move onto the next question.
Question 2: Is this data irreplaceable, or just inconvenient to replace?
To me, there's a huge difference between "irreplaceable" and "inconvenient to replace." A good example of data that is important, but not irreplaceable, is a large music collection ripped from CDs. Surely it's important, you took a lot of time to rip the music and have an investment in physical media, but if your home were to burn down and destroy everything in it, those CDs could be replaced and re-ripped - probably at the expense of an insurance provider. Yes, it would be a pain in the butt to re-rip a whole music library, but it wouldn't be lost forever.
A great example of irreplaceable data would be digital photographs. Over the past 5 years, my wife and I (now camera happy parents) have accumulated nearly 50GB of digital pictures, which if lost could never be replaced. Yes, some of them are out there on sites like Facebook and Flickr, but not the high-res originals, and certainly not ALL of them. Suffice to say, it would be devastating to lose them.
Other good examples of data that I consider irreplaceable is digital home videos, work files, license keys for purchased software, my Outlook PST folder, certain game save files, etc.
So do you only safeguard irreplaceable data? Of course not, some data (although replaceable) is so inconvenient to lose that safeguarding it makes complete sense and is worth the cost. Make sure you make note of these files as you move on to the next question.
Question 3: Does this data change frequently or require real-time protection?
As you sort out and organize what data, think hard about what data is so essential to your life that the moment that data is created it's protected against all disasters, or data you've identified as critical which frequently changed or updated.
Continue to Step 4 >>[[page]]
Question 1: Is this data important to me?
Believe it or not, you can often weed out a lot of data with this simple question. As you dig through your hard drive, you'll likely discover a mess of old wallpapers, downloaded applications, game save data, pdf files, torrents, games, manuals, and various other things taking up space that you probably haven't looked at in 3 or more years.
Ultimately, you'll find that you have a lot of important data. At this stage, you'll find yourself staring at old tax documents, music, photos, home movies and video clips, TV shows and movies you (legally of course) have acquired, music ripped from CDs or downloaded online, notes, work files, homework, and more.
Important data should be backed up, like we outlined in step 1, but not all of it may be critical enough to carry over into step 4. Let's move onto the next question.
Question 2: Is this data irreplaceable, or just inconvenient to replace?
To me, there's a huge difference between "irreplaceable" and "inconvenient to replace." A good example of data that is important, but not irreplaceable, is a large music collection ripped from CDs. Surely it's important, you took a lot of time to rip the music and have an investment in physical media, but if your home were to burn down and destroy everything in it, those CDs could be replaced and re-ripped - probably at the expense of an insurance provider. Yes, it would be a pain in the butt to re-rip a whole music library, but it wouldn't be lost forever.
A great example of irreplaceable data would be digital photographs. Over the past 5 years, my wife and I (now camera happy parents) have accumulated nearly 50GB of digital pictures, which if lost could never be replaced. Yes, some of them are out there on sites like Facebook and Flickr, but not the high-res originals, and certainly not ALL of them. Suffice to say, it would be devastating to lose them.
Other good examples of data that I consider irreplaceable is digital home videos, work files, license keys for purchased software, my Outlook PST folder, certain game save files, etc.
So do you only safeguard irreplaceable data? Of course not, some data (although replaceable) is so inconvenient to lose that safeguarding it makes complete sense and is worth the cost. Make sure you make note of these files as you move on to the next question.
Question 3: Does this data change frequently or require real-time protection?
As you sort out and organize what data, think hard about what data is so essential to your life that the moment that data is created it's protected against all disasters, or data you've identified as critical which frequently changed or updated.
Continue to Step 4 >>[[page]]
Data Protection Step 4: Safeguard Your Critical Data
As we go step-by-step to protecting your digital life, you should have already learned about the importance of backup and organization of your personal data, as well as taken some time to identify what data is absolutely critical. If you haven't performed those steps yet, head back to steps 1, 2, and 3 before you continue on.
To be completely blunt, the vast majority of computer users (from the true geek experts to the most basic beginner) all generally fail to protect their important data from disaster. So if you back up your data regularly, how is it that your data is still truly protected?
Backup vs. Safeguarding - Protecting Against Different Things
Users today are just now getting used to backing up their computers, or at least their important data. Local backup, like outlined in Step 1, protects against things like catastrophic hard drive failure, viruses or malware that take out a PC, theft of a laptop or computer, or accidental mistakes (like deleting your wedding photos or wiping your My Documents folder).
Don't get me wrong, backup is severely important. But that said, a local backup to a NAS or HP MediaSmart Server won't help protect you from natural or personal disasters, like your house burning down or everything you own is taken out by a flood.
 Natural forces aren't your only enemies either; evildoers can be a force, too. I've read stories of people leaving on long vacations, and returning home to discover EVERYTHING gone. If every computer and backup device you own is taken at once, what do you have left?
"Safeguarding" is protecting your data against those forces which can remove or destroy your data and backups all at once, such as the things mentioned above. Simply put, it means keeping a backup of your critical data somewhere outside of your home. If disaster were to strike, your critical data can be retrieved from your off-site backup.
Natural forces aren't your only enemies either; evildoers can be a force, too. I've read stories of people leaving on long vacations, and returning home to discover EVERYTHING gone. If every computer and backup device you own is taken at once, what do you have left?
"Safeguarding" is protecting your data against those forces which can remove or destroy your data and backups all at once, such as the things mentioned above. Simply put, it means keeping a backup of your critical data somewhere outside of your home. If disaster were to strike, your critical data can be retrieved from your off-site backup.
How To Safeguard Your Critical Data
Back in Step 3, we identified what data is critical and irreplaceable. It's this data that must be backed up and stored off site. There are two methods for doing this:
Remote Disk Storage
The first is what I call "remote disk storage," which means using a physical medium for backing up your data, such as DVD or hard disk, and physically storing it in an offsite location. This offsite location can be the home of a friend or family member, neighbor you trust (assuming you don't live in a condo or the same apartment building), or safe deposit box.
 This is also a method of data protection I've personally practiced for years. I've devoted two large hard drives to offsite storage. Because my critical and important data are organized, I use SyncToy to easily and quickly update it with the latest files that need to be saved. Each time I go to the bank, I update the drive and put it in our safe deposit box, taking the second drive home to update and return to the bank at a later time. Using two drives in this manner, I never have all my data in one place at any time.
The upside to this method is that because large hard drives can be used, it's easy to store great deal of critical and important "inconvenient to lose" data offsite. In many cases, it would also be possible to store entire system backups remotely. Just make sure that if you do that, the data can be easily retrieved.
It may sound like I'm gushing over this method, but truth be told, I rarely recommend this method to my friends and family as their only means of offsite storage. The HUGE problem with this method is it relies on you, the user, to do something. And let's face it; we've all got enough to do. Performing critical backups and taking them somewhere is just a big pain that's easy to put off.
For this method to be successful, you need to regularly perform updates to your offsite drive. Yes, you can update it once a year or once a month, but every photo you take or important file you save is at risk until it's on that backup drive and out of your house.
If you do choose to leave a drive at friend or family member's house, make sure you encrypt that data using disk encryption software like TrueCrypt, so if in the event your friend is nosy or it's stolen, your data is safe from prying eyes.
Cloud Based Storage
For protecting your most critical data, that which is irreplaceable and most important, I highly recommend using a cloud-based storage service, like KeepVault. Cloud essentially means that your critical data is sent over the Internet to offsite storage servers ran by a company, who then handles the storage and replication of this data to ensure it's safety. There are no physical mediums for you to deal with and no taking drives places.
This is also a method of data protection I've personally practiced for years. I've devoted two large hard drives to offsite storage. Because my critical and important data are organized, I use SyncToy to easily and quickly update it with the latest files that need to be saved. Each time I go to the bank, I update the drive and put it in our safe deposit box, taking the second drive home to update and return to the bank at a later time. Using two drives in this manner, I never have all my data in one place at any time.
The upside to this method is that because large hard drives can be used, it's easy to store great deal of critical and important "inconvenient to lose" data offsite. In many cases, it would also be possible to store entire system backups remotely. Just make sure that if you do that, the data can be easily retrieved.
It may sound like I'm gushing over this method, but truth be told, I rarely recommend this method to my friends and family as their only means of offsite storage. The HUGE problem with this method is it relies on you, the user, to do something. And let's face it; we've all got enough to do. Performing critical backups and taking them somewhere is just a big pain that's easy to put off.
For this method to be successful, you need to regularly perform updates to your offsite drive. Yes, you can update it once a year or once a month, but every photo you take or important file you save is at risk until it's on that backup drive and out of your house.
If you do choose to leave a drive at friend or family member's house, make sure you encrypt that data using disk encryption software like TrueCrypt, so if in the event your friend is nosy or it's stolen, your data is safe from prying eyes.
Cloud Based Storage
For protecting your most critical data, that which is irreplaceable and most important, I highly recommend using a cloud-based storage service, like KeepVault. Cloud essentially means that your critical data is sent over the Internet to offsite storage servers ran by a company, who then handles the storage and replication of this data to ensure it's safety. There are no physical mediums for you to deal with and no taking drives places.
 There are many different cloud based options out there, but I've been trying out Proxure's KeepVault add-in for the HP MediaSmart Server for the past month, and have been increasingly impressed. It can do a lot, but most importantly, you can set up folders for it to watch. As data is added to these folders, it automatically starts safeguarding it. Once you set it up, you don't have to think about it, and in my opinion, the most effective form of protection you can set up is the kind that just works without intervention. And, because it's integrated into the HP MediaSmart Server, safeguarding data for your entire family is much easier.
Of course, like anything, there are caveats to be aware of. For starters, cloud based services aren't free. For most, you pay a flat fee monthly or yearly for a fixed amount of storage. The more you need, the more you pay. Part of the reason step 3 is important is because backing up every bit and byte in your digital life becomes cost prohibitive, making it ideal for your most critical, irreplaceable files only.
Many have expressed concern with cloud based storage, and rightfully so. It's going over the Internet, which always sounds problematic. Plus, there's a fair share of trust involved; you have to trust them to safeguard it from theft and not peek at your data themselves. Thankfully, the professional services out there encrypt that data as it travels to their servers over the web, and often keep data encrypted in their data warehouse. As long as you stick to reputable companies, there shouldn't be any concern.
Finally, if you intend to store massive amounts of data in the cloud, and frequently do large data transfers, you'll need to be conscious of how much bandwidth you're using. For example, if you sign up for a 300GB account and drop 250GB of data at them over the course of a month, you may get a nasty bill from your ISP... or get your service shut off. Most likely, you won't have to worry about this on a month to month basis, but people on low bandwidth plans may want to take note.
Personally, KeepVault's 80GB tier is working well for me, allowing me to safeguard my digital photos as I take them off the camera, as well the home videos that haven't made their way to my safe deposit box. Trying it out during data protection month has come at an ideal time, too as I find myself going to the bank less and less these days thanks to more advanced online banking features. Even though I'm pretty religious about doing my offsite backups with drives, I will most likely continue with KeepVault ongoing for my most critical data. I highly recommend trying it yourself.
There are many different cloud based options out there, but I've been trying out Proxure's KeepVault add-in for the HP MediaSmart Server for the past month, and have been increasingly impressed. It can do a lot, but most importantly, you can set up folders for it to watch. As data is added to these folders, it automatically starts safeguarding it. Once you set it up, you don't have to think about it, and in my opinion, the most effective form of protection you can set up is the kind that just works without intervention. And, because it's integrated into the HP MediaSmart Server, safeguarding data for your entire family is much easier.
Of course, like anything, there are caveats to be aware of. For starters, cloud based services aren't free. For most, you pay a flat fee monthly or yearly for a fixed amount of storage. The more you need, the more you pay. Part of the reason step 3 is important is because backing up every bit and byte in your digital life becomes cost prohibitive, making it ideal for your most critical, irreplaceable files only.
Many have expressed concern with cloud based storage, and rightfully so. It's going over the Internet, which always sounds problematic. Plus, there's a fair share of trust involved; you have to trust them to safeguard it from theft and not peek at your data themselves. Thankfully, the professional services out there encrypt that data as it travels to their servers over the web, and often keep data encrypted in their data warehouse. As long as you stick to reputable companies, there shouldn't be any concern.
Finally, if you intend to store massive amounts of data in the cloud, and frequently do large data transfers, you'll need to be conscious of how much bandwidth you're using. For example, if you sign up for a 300GB account and drop 250GB of data at them over the course of a month, you may get a nasty bill from your ISP... or get your service shut off. Most likely, you won't have to worry about this on a month to month basis, but people on low bandwidth plans may want to take note.
Personally, KeepVault's 80GB tier is working well for me, allowing me to safeguard my digital photos as I take them off the camera, as well the home videos that haven't made their way to my safe deposit box. Trying it out during data protection month has come at an ideal time, too as I find myself going to the bank less and less these days thanks to more advanced online banking features. Even though I'm pretty religious about doing my offsite backups with drives, I will most likely continue with KeepVault ongoing for my most critical data. I highly recommend trying it yourself.
Wrapping Up
Of the two methods listed above, I highly recommend a combination of each ... unless you have such little data or such vast amounts of cash that you can keep it all in the cloud. Your critical, time-sensitive stuff in the cloud, and a big hard drive with everything else that gets stored offsite.
Adhere to what I've laid out throughout the four steps of data protection (backing up, organization, identifying critical data, and safeguarding it remotely), and your most precious memories and critical files will remain with you throughout your entire digital life.
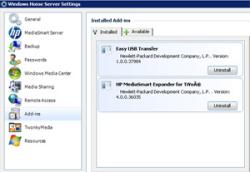 It may seem like installing add-ins is second nature to MediaSmart owners, but given that I've seen several people now ask how to do it in the forums, I thought I'd put together a simple guide explaining what add-ins are and how to install them. What Is a Home Server Add-In? First, those new to the MediaSmart Server and the Windows Home Server OS may not know what an Add-In is. Add-ins are programs and applications that can be installed to add new functionality to your server. Add-ins are written specifically for home servers, and because the home server is designed to be adminstrated and managed remotely, these applications are designed to snap into the home server console. Like any computer program, any third party can create and distribute an add-in to do just about everything. Many are useful and safe, but I always recommend using caution when installing third-party applications to your server. How To Install an Add-In to Your HP MediaSmart Server Step 1: Locate and Download the Add-In There are a variety of places you can find and download add-ins. Most add-in authors distribute them from their website or blog, and other sites have comprehensive lists for...
It may seem like installing add-ins is second nature to MediaSmart owners, but given that I've seen several people now ask how to do it in the forums, I thought I'd put together a simple guide explaining what add-ins are and how to install them. What Is a Home Server Add-In? First, those new to the MediaSmart Server and the Windows Home Server OS may not know what an Add-In is. Add-ins are programs and applications that can be installed to add new functionality to your server. Add-ins are written specifically for home servers, and because the home server is designed to be adminstrated and managed remotely, these applications are designed to snap into the home server console. Like any computer program, any third party can create and distribute an add-in to do just about everything. Many are useful and safe, but I always recommend using caution when installing third-party applications to your server. How To Install an Add-In to Your HP MediaSmart Server Step 1: Locate and Download the Add-In There are a variety of places you can find and download add-ins. Most add-in authors distribute them from their website or blog, and other sites have comprehensive lists for...
 Simply put, HP's Easy USB Transfer add in allows you to more easily move files between a USB drive and any 3.0 loaded HP MediaSmart Server or HP Data Vault. That's right, download and install a free add in so you can move files to your server. On the surface, it's not entirely clear why such an add-in is really necessary. After all, we've all been moving files from our USB drives to our MediaSmarts for years. Plug it into the PC, open up the share on the server, and drag and drop. How is this add-in any better? The major difference is where you plug in the drive. With the Easy USB Transfer add-in installed, you plug the USB drive directly into an open port on the MediaSmart rather than in your own PC. The upside with this approach is twofold: Plugging the drive directly into the server bypasses the need to send files over the network. This can result in much faster transfer speeds, particularly for those relying on 100Mbps fast Ethernet. With the drive plugged into the server, once you initiate the transfers, you can turn off your computer while it chugs away. Those with the occasional...
Simply put, HP's Easy USB Transfer add in allows you to more easily move files between a USB drive and any 3.0 loaded HP MediaSmart Server or HP Data Vault. That's right, download and install a free add in so you can move files to your server. On the surface, it's not entirely clear why such an add-in is really necessary. After all, we've all been moving files from our USB drives to our MediaSmarts for years. Plug it into the PC, open up the share on the server, and drag and drop. How is this add-in any better? The major difference is where you plug in the drive. With the Easy USB Transfer add-in installed, you plug the USB drive directly into an open port on the MediaSmart rather than in your own PC. The upside with this approach is twofold: Plugging the drive directly into the server bypasses the need to send files over the network. This can result in much faster transfer speeds, particularly for those relying on 100Mbps fast Ethernet. With the drive plugged into the server, once you initiate the transfers, you can turn off your computer while it chugs away. Those with the occasional...
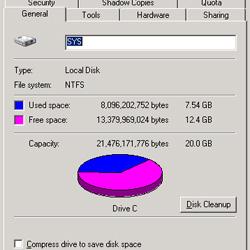 The HP MediaSmart Server system drive is divided into two partitions, one 20GB partition for the OS and system files, and the rest devoted to storage for the data pool. Some users, myself included, have encountered an issue where the 20GB system partition fills up with data to the point where things like Windows Updates aren't possible because there isn't enough space to install them. The culprit behind the disk consumption are these pesky log files that get generated. Over time these log files get huge, eating up gigbytes of space until there isn't any left in the system partition. Worse, there's no way to correct the issue from the home server console, and the disk cleanup wizard bundled with Windows doesn't find or remove them. I've read various ideas as to the root cause, everything from errors with the Video Converter and certain video files, to issues with the backup service. I haven't been able to figure out exactly what's causing it in my system, though I think my issue is with the Media Collector. However, I have determined that manually logging in via Remote Desktop every few weeks to deleting log files from the Windows folder manually is...
The HP MediaSmart Server system drive is divided into two partitions, one 20GB partition for the OS and system files, and the rest devoted to storage for the data pool. Some users, myself included, have encountered an issue where the 20GB system partition fills up with data to the point where things like Windows Updates aren't possible because there isn't enough space to install them. The culprit behind the disk consumption are these pesky log files that get generated. Over time these log files get huge, eating up gigbytes of space until there isn't any left in the system partition. Worse, there's no way to correct the issue from the home server console, and the disk cleanup wizard bundled with Windows doesn't find or remove them. I've read various ideas as to the root cause, everything from errors with the Video Converter and certain video files, to issues with the backup service. I haven't been able to figure out exactly what's causing it in my system, though I think my issue is with the Media Collector. However, I have determined that manually logging in via Remote Desktop every few weeks to deleting log files from the Windows folder manually is... 
 Throughout the nineties, the home computer revolution exploded. For the first time, computers were no longer for the geeks and business users. And while many began discovering the joys of using computers for the first time, those same users also started learning some hard lessons about the dark side of computing, like data loss, viruses, scams, and more.
Over the first 10 years of computing, users have been beaten into submission to take some basic steps to protect their data from loss. How many times were you told to "save early, and save often" so you didn't lose your work if your computer locked up.
As Internet access became more widespread, so too did viruses and malware, also threatening to steal and destroy your personal data. I easily could have started here as the first step to complete data protection, but this day and age most computer users know to have some kind of security software installed, and I suspect most who have a "Digital Life" do.
Throughout the nineties, the home computer revolution exploded. For the first time, computers were no longer for the geeks and business users. And while many began discovering the joys of using computers for the first time, those same users also started learning some hard lessons about the dark side of computing, like data loss, viruses, scams, and more.
Over the first 10 years of computing, users have been beaten into submission to take some basic steps to protect their data from loss. How many times were you told to "save early, and save often" so you didn't lose your work if your computer locked up.
As Internet access became more widespread, so too did viruses and malware, also threatening to steal and destroy your personal data. I easily could have started here as the first step to complete data protection, but this day and age most computer users know to have some kind of security software installed, and I suspect most who have a "Digital Life" do.
 Data Protection Step 1: Back Up Your Digital Life
Data Protection Step 1: Back Up Your Digital Life Mechanical hard drives offer a rediculous amount of storage for the money. For example, a simple 1TB external USB hard drive can come in under one-hundred dollars on sale. Unsurprisingly, the vast number of computer users out there who do back up their personal data use a simple external hard drive.
The direct attach and network attach external storage space offers a huge variety of devices for data storgage. Most are just simple drives, while some, like
Mechanical hard drives offer a rediculous amount of storage for the money. For example, a simple 1TB external USB hard drive can come in under one-hundred dollars on sale. Unsurprisingly, the vast number of computer users out there who do back up their personal data use a simple external hard drive.
The direct attach and network attach external storage space offers a huge variety of devices for data storgage. Most are just simple drives, while some, like  This is a website devoted to the HP MediaSmart Server, and I'm clearly a fan of their product and Windows Home Server in general. That said, I'll try to be objective here and give you the facts and not sound like a promo.
Windows Home Servers like the
This is a website devoted to the HP MediaSmart Server, and I'm clearly a fan of their product and Windows Home Server in general. That said, I'll try to be objective here and give you the facts and not sound like a promo.
Windows Home Servers like the 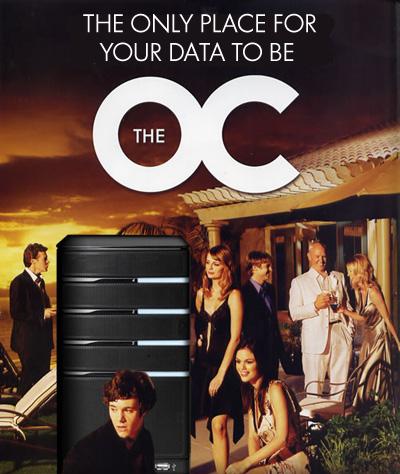 As we move into Steps 3 and 4, it will become clear that in order to totally
As we move into Steps 3 and 4, it will become clear that in order to totally  Question 1: Is this data important to me?
Believe it or not, you can often weed out a lot of data with this simple question. As you dig through your hard drive, you'll likely discover a mess of old wallpapers, downloaded applications, game save data, pdf files, torrents, games, manuals, and various other things taking up space that you probably haven't looked at in 3 or more years.
Ultimately, you'll find that you have a lot of important data. At this stage, you'll find yourself staring at old tax documents, music, photos, home movies and video clips, TV shows and movies you (legally of course) have acquired, music ripped from CDs or downloaded online, notes, work files, homework, and more.
Important data should be
Question 1: Is this data important to me?
Believe it or not, you can often weed out a lot of data with this simple question. As you dig through your hard drive, you'll likely discover a mess of old wallpapers, downloaded applications, game save data, pdf files, torrents, games, manuals, and various other things taking up space that you probably haven't looked at in 3 or more years.
Ultimately, you'll find that you have a lot of important data. At this stage, you'll find yourself staring at old tax documents, music, photos, home movies and video clips, TV shows and movies you (legally of course) have acquired, music ripped from CDs or downloaded online, notes, work files, homework, and more.
Important data should be  Natural forces aren't your only enemies either; evildoers can be a force, too. I've read stories of people leaving on long vacations, and returning home to discover EVERYTHING gone. If every computer and backup device you own is taken at once, what do you have left?
"Safeguarding" is protecting your data against those forces which can remove or destroy your data and backups all at once, such as the things mentioned above. Simply put, it means keeping a backup of your critical data somewhere outside of your home. If disaster were to strike, your critical data can be retrieved from your off-site backup.
Natural forces aren't your only enemies either; evildoers can be a force, too. I've read stories of people leaving on long vacations, and returning home to discover EVERYTHING gone. If every computer and backup device you own is taken at once, what do you have left?
"Safeguarding" is protecting your data against those forces which can remove or destroy your data and backups all at once, such as the things mentioned above. Simply put, it means keeping a backup of your critical data somewhere outside of your home. If disaster were to strike, your critical data can be retrieved from your off-site backup.
 This is also a method of data protection I've personally practiced for years. I've devoted two large hard drives to offsite storage. Because my critical and important data are organized, I use SyncToy to easily and quickly update it with the latest files that need to be saved. Each time I go to the bank, I update the drive and put it in our safe deposit box, taking the second drive home to update and return to the bank at a later time. Using two drives in this manner, I never have all my data in one place at any time.
The upside to this method is that because large hard drives can be used, it's easy to store great deal of critical and important "inconvenient to lose" data offsite. In many cases, it would also be possible to store entire system backups remotely. Just make sure that if you do that, the data can be easily retrieved.
It may sound like I'm gushing over this method, but truth be told, I rarely recommend this method to my friends and family as their only means of offsite storage. The HUGE problem with this method is it relies on you, the user, to do something. And let's face it; we've all got enough to do. Performing critical backups and taking them somewhere is just a big pain that's easy to put off.
For this method to be successful, you need to regularly perform updates to your offsite drive. Yes, you can update it once a year or once a month, but every photo you take or important file you save is at risk until it's on that backup drive and out of your house.
If you do choose to leave a drive at friend or family member's house, make sure you encrypt that data using disk encryption software like TrueCrypt, so if in the event your friend is nosy or it's stolen, your data is safe from prying eyes.
Cloud Based Storage
For protecting your most
This is also a method of data protection I've personally practiced for years. I've devoted two large hard drives to offsite storage. Because my critical and important data are organized, I use SyncToy to easily and quickly update it with the latest files that need to be saved. Each time I go to the bank, I update the drive and put it in our safe deposit box, taking the second drive home to update and return to the bank at a later time. Using two drives in this manner, I never have all my data in one place at any time.
The upside to this method is that because large hard drives can be used, it's easy to store great deal of critical and important "inconvenient to lose" data offsite. In many cases, it would also be possible to store entire system backups remotely. Just make sure that if you do that, the data can be easily retrieved.
It may sound like I'm gushing over this method, but truth be told, I rarely recommend this method to my friends and family as their only means of offsite storage. The HUGE problem with this method is it relies on you, the user, to do something. And let's face it; we've all got enough to do. Performing critical backups and taking them somewhere is just a big pain that's easy to put off.
For this method to be successful, you need to regularly perform updates to your offsite drive. Yes, you can update it once a year or once a month, but every photo you take or important file you save is at risk until it's on that backup drive and out of your house.
If you do choose to leave a drive at friend or family member's house, make sure you encrypt that data using disk encryption software like TrueCrypt, so if in the event your friend is nosy or it's stolen, your data is safe from prying eyes.
Cloud Based Storage
For protecting your most  There are many different cloud based options out there, but I've been trying out
There are many different cloud based options out there, but I've been trying out 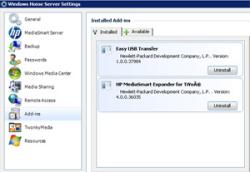 It may seem like installing add-ins is second nature to MediaSmart owners, but given that I've seen several people now ask how to do it in the forums, I thought I'd put together a simple guide explaining what add-ins are and how to install them. What Is a Home Server Add-In? First, those new to the MediaSmart Server and the Windows Home Server OS may not know what an Add-In is. Add-ins are programs and applications that can be installed to add new functionality to your server. Add-ins are written specifically for home servers, and because the home server is designed to be adminstrated and managed remotely, these applications are designed to snap into the home server console. Like any computer program, any third party can create and distribute an add-in to do just about everything. Many are useful and safe, but I always recommend using caution when installing third-party applications to your server. How To Install an Add-In to Your HP MediaSmart Server Step 1: Locate and Download the Add-In There are a variety of places you can find and download add-ins. Most add-in authors distribute them from their website or blog, and other sites have comprehensive lists for...
It may seem like installing add-ins is second nature to MediaSmart owners, but given that I've seen several people now ask how to do it in the forums, I thought I'd put together a simple guide explaining what add-ins are and how to install them. What Is a Home Server Add-In? First, those new to the MediaSmart Server and the Windows Home Server OS may not know what an Add-In is. Add-ins are programs and applications that can be installed to add new functionality to your server. Add-ins are written specifically for home servers, and because the home server is designed to be adminstrated and managed remotely, these applications are designed to snap into the home server console. Like any computer program, any third party can create and distribute an add-in to do just about everything. Many are useful and safe, but I always recommend using caution when installing third-party applications to your server. How To Install an Add-In to Your HP MediaSmart Server Step 1: Locate and Download the Add-In There are a variety of places you can find and download add-ins. Most add-in authors distribute them from their website or blog, and other sites have comprehensive lists for... Simply put, HP's Easy USB Transfer add in allows you to more easily move files between a USB drive and any 3.0 loaded HP MediaSmart Server or HP Data Vault. That's right, download and install a free add in so you can move files to your server. On the surface, it's not entirely clear why such an add-in is really necessary. After all, we've all been moving files from our USB drives to our MediaSmarts for years. Plug it into the PC, open up the share on the server, and drag and drop. How is this add-in any better? The major difference is where you plug in the drive. With the Easy USB Transfer add-in installed, you plug the USB drive directly into an open port on the MediaSmart rather than in your own PC. The upside with this approach is twofold: Plugging the drive directly into the server bypasses the need to send files over the network. This can result in much faster transfer speeds, particularly for those relying on 100Mbps fast Ethernet. With the drive plugged into the server, once you initiate the transfers, you can turn off your computer while it chugs away. Those with the occasional...
Simply put, HP's Easy USB Transfer add in allows you to more easily move files between a USB drive and any 3.0 loaded HP MediaSmart Server or HP Data Vault. That's right, download and install a free add in so you can move files to your server. On the surface, it's not entirely clear why such an add-in is really necessary. After all, we've all been moving files from our USB drives to our MediaSmarts for years. Plug it into the PC, open up the share on the server, and drag and drop. How is this add-in any better? The major difference is where you plug in the drive. With the Easy USB Transfer add-in installed, you plug the USB drive directly into an open port on the MediaSmart rather than in your own PC. The upside with this approach is twofold: Plugging the drive directly into the server bypasses the need to send files over the network. This can result in much faster transfer speeds, particularly for those relying on 100Mbps fast Ethernet. With the drive plugged into the server, once you initiate the transfers, you can turn off your computer while it chugs away. Those with the occasional...